Are there cells in your spreadsheet where the text has a line drawn through it?
this type of formatting is called strikethrough, and it can be very useful.
Drawing a line through text with strikethrough is helpful when there is something in your document or spreadsheet that you don’t want to delete, but you would like to indicate that it is no longer relevant, or should be ignored.
Our tutorial below will show you how to remove a line that has been drawn through some of your Excel text if you don’t want this formatting style in your spreadsheet.
How to Remove Strikethrough in Excel for Office 365
- Open your spreadsheet.
- Select the cell(s) with strikethrough.
- Choose the Home tab.
- Click the Font Settings button.
- Uncheck the Strikethrough box.
- Click OK.
Our guide continues below with additional information on how to remove strikethrough in Excel, including pictures of these steps.
Many of the applications that you use have different ways that you can format your content.
Some of these are easily found, like changing the font or bolding text, while others can be a little less obvious.
One helpful formatting option is called “strikethrough” and it’s when you draw a horizontal line through the middle of text.
This is an option that is available in Microsoft Excel, though it isn’t very easy to find.
Our tutorial below will show you where to locate the strikethrough option so that you can either remove it from existing text or apply it to some text.
How to Get Rid of the Line Through My Text in Excel (Guide with Pictures)
The steps in this article were written using the Microsoft Excel for Office 365 version of the application.
However, these same steps will work in many other versions of Excel as well.
Step 1: Open the Excel file containing the text you want to change.
Step 2: Select the cells that have the strikethrough you want to remove.
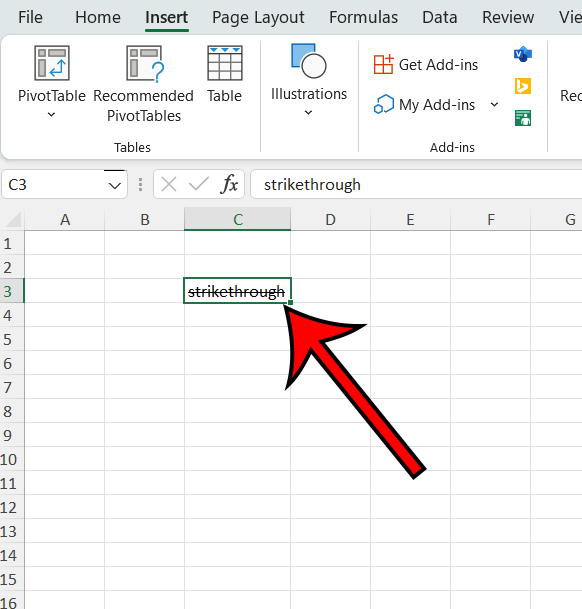
Step 3: Choose the Home tab at the top of the window.
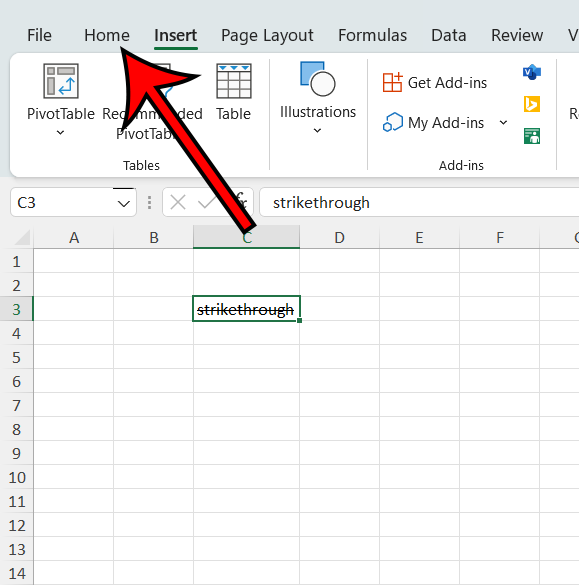
Step 4: Click the small Font Settings dialog box launcher at the bottom-right corner of the Font group in the ribbon.
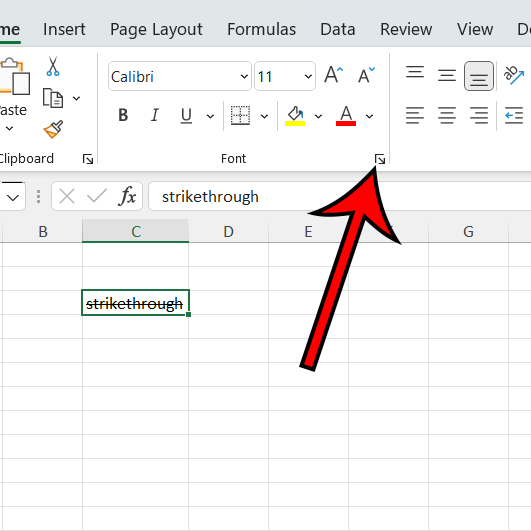
Step 5: Click the box to the left of Strikethrough to remove the check mark.
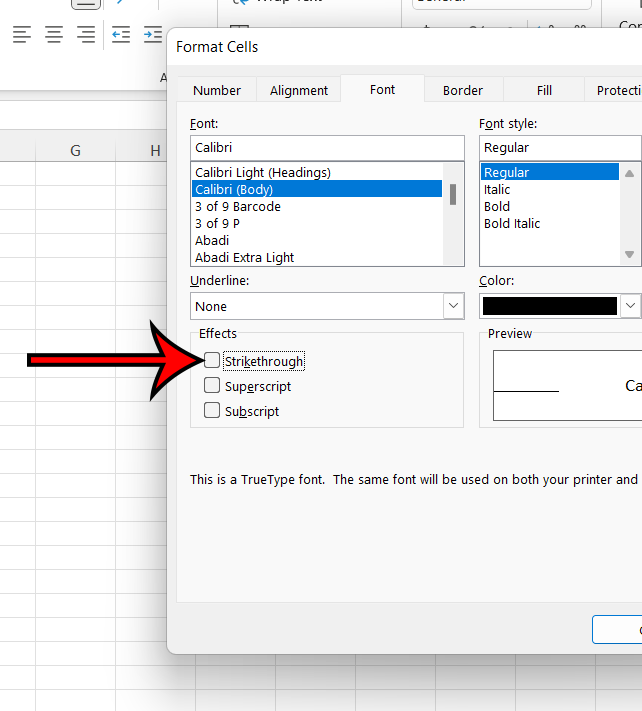
Step 6: Click OK to apply your changes.
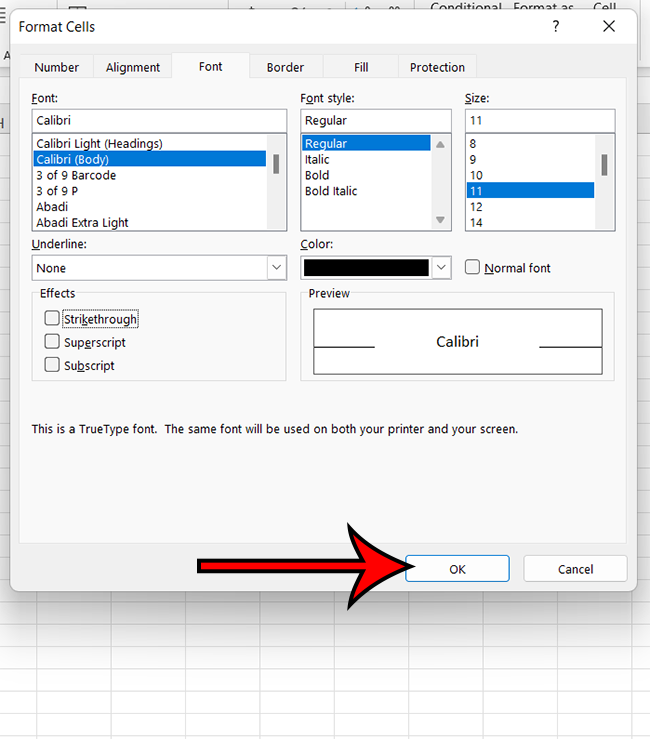
Now that you know how to remove strikethrough in Excel for office 365 you will be able to use this skill whenever you encounter text in your worksheet that doesn’t need strikethrough, or should simply be deleted.
More Information on Excel Strikethrough
While this guide has focused specifically on removing the line through text, you can use another option in Excel to eliminate all of the formatting from a cell. Simply select the cells to modify, click the Home tab at the top of the window, then select the Clear button in the Editing group of the ribbon, then click Clear Formats.
If you simply wish to delete all of the content from a cell, you can do that, too. Just click on the cell, then press the Delete key on your keyboard.
You can delete entire rows or columns from a spreadsheet as well. You can do this by clicking the row number at the left side of the window or the column letter at the top of the sheet, then right-clicking on the select range and choosing the Delete option.
Note that this is going to delete everything in that row, including all of the content in the cells.
If you want to add strikethrough to a cell then you can follow the same steps above, just check the Strikethrough box instead of unchecking it.
Matthew Rice has been working in the IT Field for almost two decades. He has been assisting coworkers and friends with their phones, computers, and other electronic devices. In addition to his IT roles, Matthew also enjoys freelancing and writing about tech topics, specifically tech tutorials about iPhones and Microsoft Office.