If you are creating a document in Microsoft Word for school or work, you should make sure that the margins are one inch wide.
This is a necessity for colleges that use the MLA or APA style guides, and it can aid in improving readability as well as allow an opportunity for a reader to add revisions in the margins.
In a Microsoft Word document, you can specify 1 inch margins by clicking the Layout tab, then Margins, then Normal.
How to Create One-Inch Margins in Word
- Navigate to the Layout tab.
- In the Page Setup area of the ribbon, click the Margins button.
- Select Normal from the drop-down menu.
Our article continues below with more details and images for these steps. We also talk about how to change your Word settings so that all future new documents have one-inch margins by default.
Margin requirements are widespread in schools or businesses. Much like knowing how to double space in Word, it’s a formatting requirement with which you will probably become very familiar.
Because Microsoft Word is still one of the most popular ways to create a document, you will most likely need to know how to set 1 inch margins in Word.
You’ve probably had to compose a lengthy paper in Word if you’re in high school or college. Your teacher or professor will most likely have a preferred format for these documents, and one of the requirements will usually be the size of the margins.
Most of the time, this is done to combat students who try to inflate the size of a paper by making minor changes to the formatting of the document. So keep reading to find out how to set up 1 inch margins in Microsoft Word.
You might need to add a sheep to a slide instead of a text box or a photo on occasion. This post will show you how to build a circle in Google Slides.
How to Create 1 Inch Margins in Word 365 (Photo Guide)
You can modify the size of your margins while the document is open at any time. You won’t have to bother about manually modifying the margins on each page of a multi-page paper because the margin modification will be applied to every page of your document.
Step 1: Launch Microsoft Word, or double-click an existing Word document to launch it.
Step 2: At the top of the window, select the Layout tab.
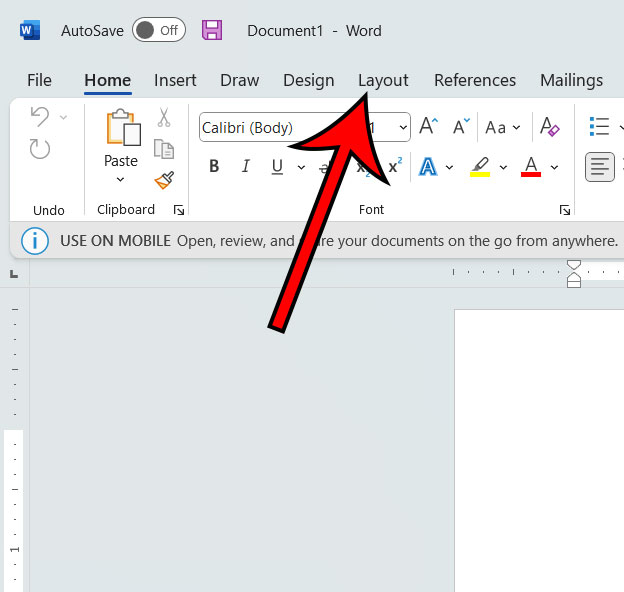
Step 3: In the Page Setup area of the window, choose Margins.
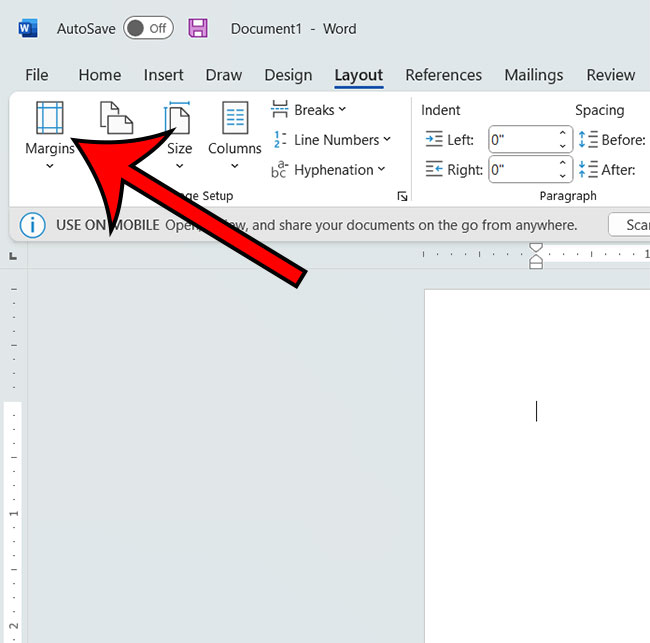
Step 4: Select the Normal option.
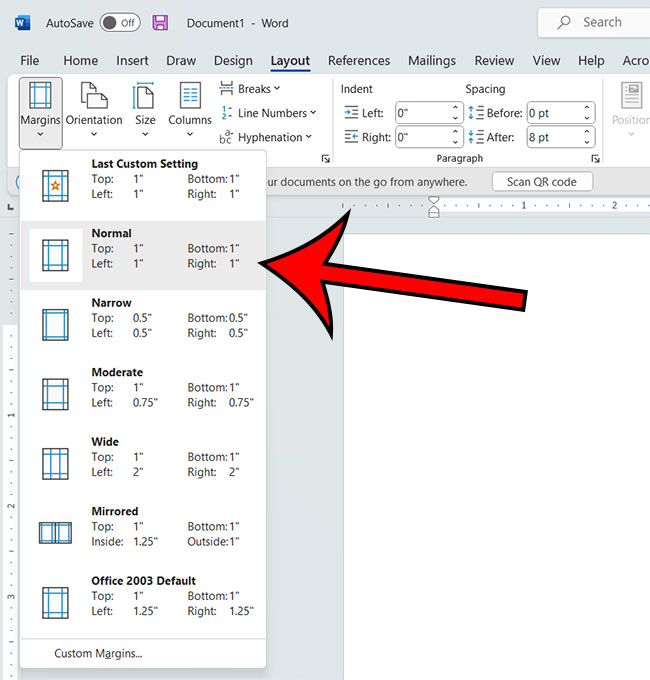
Because this is a common document layout, Microsoft has made it simple to set up. However, if you need to set up your document so that the margins are 1 inch on some but not all of the sides, you must use custom page margins.
You can also vary the margins in your document by adjusting the guides on the ruler at the top and bottom.
If you don’t see the ruler, click the View tab to bring it up.
How to Make One-Inch Margins the Default in Word
If every document you generate in Word requires 1-inch margins, it could be easier to make those the default page margins for all new documents. You can accomplish this by following the steps below.
Step 1: At the top of the window, select the Layout tab.
Step 2: Select Margins, then Custom Margins at the bottom of the list.
Step 3: Confirm that you want to use the current margin settings as the defaults, then click the Set As Default option at the bottom of the window.
Step 4: Confirm that you want to change the default settings by clicking the Yes button.
This setting will be applied to every new document that utilizes the Normal template. Existing documents, as well as documents received from others, will not use your default settings.
In summary, here’s how to make one-inch margins the default in Word.
- Navigate to the Layout tab.
- Select Margins, then Custom Margins.
- Fill up the Top, Left, Bottom, and Right fields with your preferred default margins, then click Set as Default.
- Confirm the updated default margins by clicking Yes.
Check out this Excel article about removing strikethrough if you would like to use that formatting option in your spreadsheets.
Matthew Rice has been working in the IT Field for almost two decades. He has been assisting coworkers and friends with their phones, computers, and other electronic devices. In addition to his IT roles, Matthew also enjoys freelancing and writing about tech topics, specifically tech tutorials about iPhones and Microsoft Office.