Using the iPhone’s iMessage feature, you can send blue bubble messages to other iOS users.
This includes iPhone, iPad, iPod Touch, and MacBook users.
However, it is possible that messages that should be sent as iMessages are being sent as text messages, which could be due to your device’s iMessage option being turned off.
On an iPhone, go to Settings > Messages > and then tap the iMessage button on the right to enable iMessage.
You can also check out this sent as text message iPhone article for additional information about this topic.
How to Enable iMessage on an iPhone
- Select Settings.
- Select Messages.
- Turn on iMessage.
Our post on how to enable iMessage on iPhone 13 continues below with further information, including screenshots.
Related: If the top of your iPhone screen keeps lowering, then this guide can help you troubleshoot it.
You can send two sorts of messages using the Messages app on your iPhone.
A green bubble will appear for one sort of communication, known as a short messaging service (SMS) message.
A blue bubble will appear with the second sort of message, known as an iMessage.
Text messages are frequently sent to people who own other devices, such as Android smartphones, whereas iMessages are primarily sent to people who own Apple devices.
However, if you are sending texts to someone you know has an iPhone and the messages appear green, your iPhone’s iMessage feature may be turned off.
Fortunately, you can immediately change this setting by modifying a setting in the Messages menu.
How to Enable the iPhone’s iMessage Service
The steps in this post were carried out on an iPhone 13 running iOS 16. These methods work with the iPhone 13 Pro, the iPhone 13 Pro Max, and the great majority of other iPhone models and iOS versions.
Step 1: On your Home screen, locate the Settings app icon and tap it to open the menu.
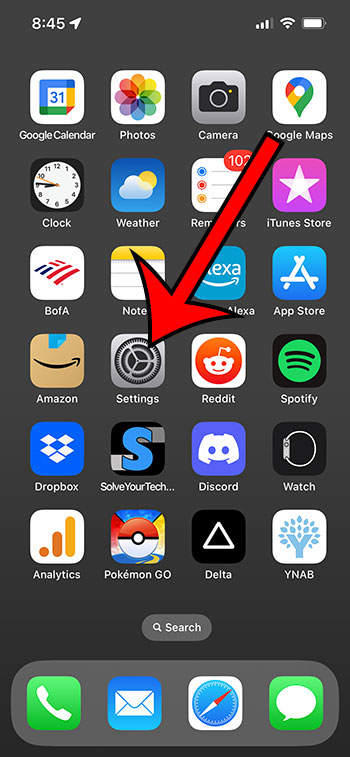
Step 2: Scroll down and select Messages from the list of options.
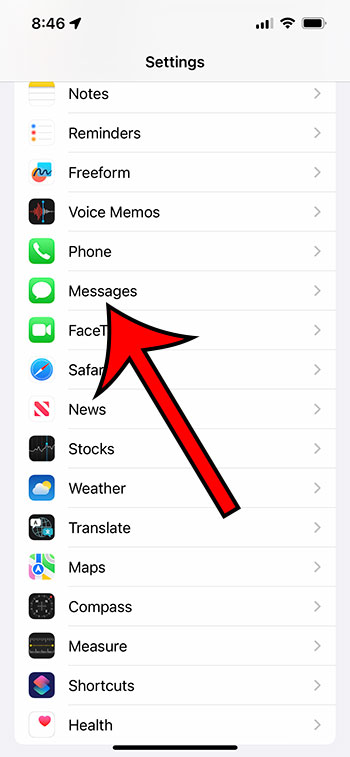
Step 3: Tap the button next to it to enable iMessage.
When there is green shading surrounding the button, as seen in the figure below, the iPhone iMessage option is activated.
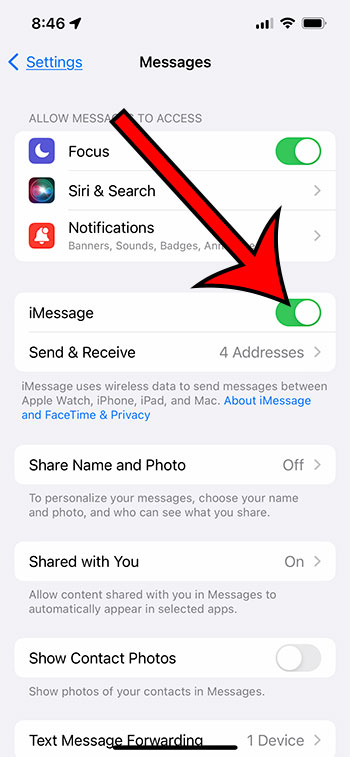
Now that you know how to enable iMessage on iPhone 13, you can ensure that this functionality is enabled whenever your iPhone sends an iMessage as a text message.
If you would prefer to see these steps in video for, then check out this YouTube video.
More Details on iMessage
You can disable iMessage at any time by following the same steps.
To disable iMessage on your iPhone, navigate to Settings, Messages, and then the button next to iMessage.
When the iMessage setting in the Messages menu is enabled, a Send & Receive button may appear beneath it.
A helpful aspect of the iMessage service is the ability to send and receive messages using email rather than phone number.
When you open the menu, you’ll see the sections listed below:
Begin new talks with To the left of the various phone numbers or email addresses, checkmarks will appear to indicate whether or not that organization can be used.
Another option worth noting in the Messages menu is “Send as SMS.”
It is possible that your iPhone will occasionally be unable to send an iMessage. If you choose this option, the iPhone will try to deliver iMessages as SMS instead of iMessages. This is useful if you want to ensure that your message gets sent to the intended recipient regardless of what happens.
Matthew Rice has been working in the IT Field for almost two decades. He has been assisting coworkers and friends with their phones, computers, and other electronic devices. In addition to his IT roles, Matthew also enjoys freelancing and writing about tech topics, specifically tech tutorials about iPhones and Microsoft Office.